
TNFSSE was a version of TNFS which included additional cars and tracks, plus the ability to play network games. It also provided a DOS version and, interestingly enough, a Windows 95 version. Unfortunately it didn't yet support 3d acceleration, but the graphics were even so still great.
You may have tried to install TNFSSE in your PC using a video card more modern
than the ones available at the time of ts release, only to find an error message
during the attempt. Fortunately, there is a workaround for this. here I offer you
what I found out.
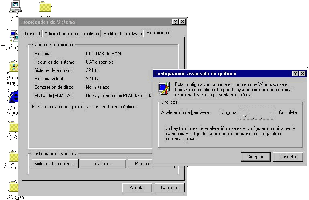
In order to install the game:
First of all, it's important that your system has virtual memory available, or else the program won't run. I was baffled when it suddenly stopped working, a message box appeared indicating the game needed about 6,5MB additional memory, and likewise, when I attempted to reinstall it, it said it required some 4MB more memory. After taking a few days' hiatus, I noted that the drive Windows had been using for virtual memory had ran out of space, so I manually assigned another one, and after that the program was back to normal.Go to the Control Panel and open the "System" app, or quicker: on the desktop, right-click on the "My Computer" icon and select "Properties". Go to the "Performance" tab. There select "Graphics". There you should move the "Hardware acceleration" slider all the way to the "None" position. Click on the image to the right to see what it should look like.
After you do this and press "OK", Windows will tell you that it needs to reboot. Make sure you have saved all your data and closed all your applications before pressing "OK" (or press "Cancel" if you don't want to reboot right now).
After rebooting, with the acceleration turned off, you should be able to install the game without trouble. Once you have installed it, you can turn hardware acceleration back on and reboot again.
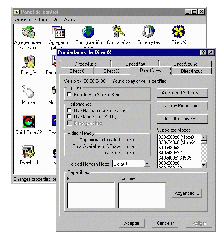
Playing the game:
Now, whenever you want to play the game, you can disable hardware acceleration like explained every time, but there is a much simpler way. Just go to the Control Panel and open the "DirectX" app. There, select the "DirectDraw" tab, and in the "Performance" section, uncheck the "Use hardware acceleration" option. Then click OK. You won't need to reboot after doing this. Click on the image to the right to see what it should look like.Now you can start the game from whatever shortcuts you installed during the installation process. If you don't have the DirectX Control Panel app, you can download it from here (35K). Unzip the file into your Windows\System folder (or directory).
